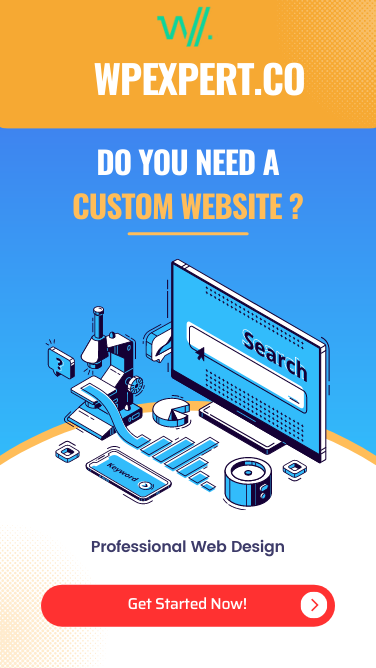Evernote Notability Pdf Expert
If you own an iPad, you already know how versatile and powerful it can be for work and productivity. With the right apps and tips, you can turn your iPad into a fully functional productivity machine, allowing you to stay organized, manage your tasks, and be more productive than ever before.
In this article, we will explore some of the best iPad productivity apps and tips that can help you boost your workflow and get things done efficiently.
Table of Contents
These apps work with apple pencil
A simple solution that saves your time and energy. You won’t need bulky notebooks again.
Using an Apple Pencil with iPad – Best Stylus
iPad Productivity Apps and Usage Tips
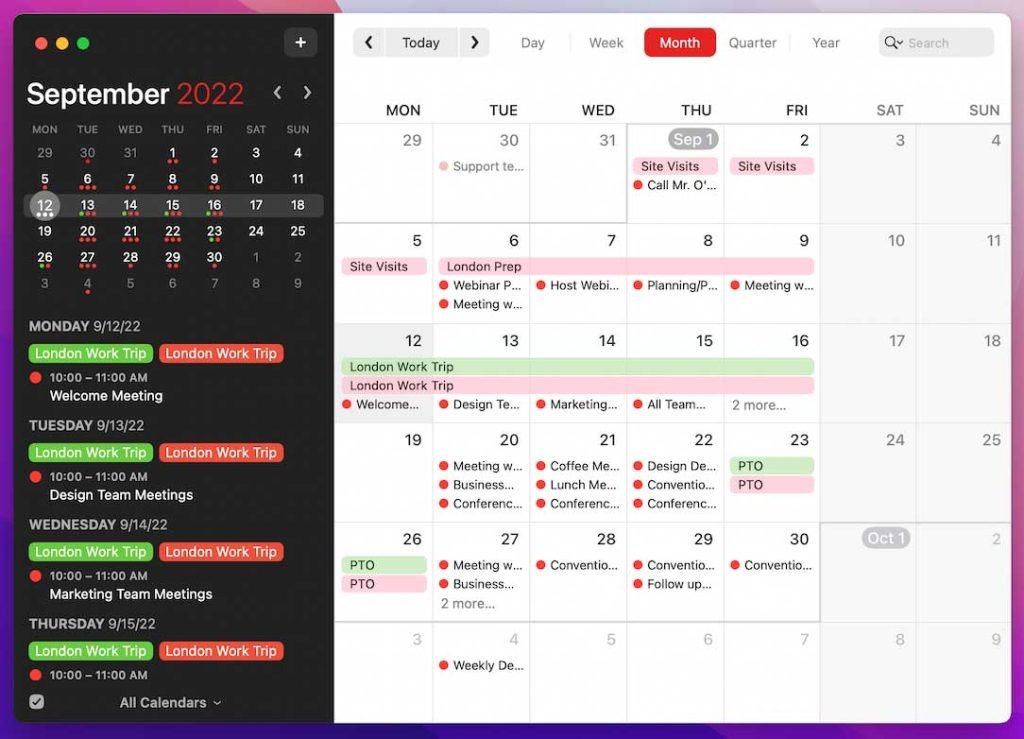
Fantastical Calendar
Fantastical Calendar is a popular productivity app for iPad users. With a sleek design, intuitive interface, and powerful features, it offers a great user experience for anyone looking to manage their schedule efficiently. In this review, we will explore the various features that Fantastical offers, its design and user-friendliness, interface, widgets, shortcuts, and drawbacks.
Features:
Fantastical offers several features that make it a great productivity tool for iPad users. It allows users to create events and reminders with natural language input, which means you can simply type in a phrase like “Dinner with John next Wednesday at 6 pm” and the app will create an event with all the necessary details. It also offers multiple calendar views, including a day, week, and month view, to help you plan your schedule more efficiently. Another useful feature is the ability to add attachments to your events, such as files, photos, or links.
Design and User-Friendliness:
Fantastical has a sleek and modern design that is both visually appealing and functional. It uses a color-coded system to differentiate between events, reminders, and all-day events. Users can also customize the app’s appearance by choosing from various themes and fonts. In terms of user-friendliness, Fantastical is easy to use and navigate. The natural language input feature makes it easy to create events quickly, and the app’s interface is intuitive and straightforward.
Interface:
Fantastical’s interface is well-designed and user-friendly. It offers a clean and minimalist look, with easy-to-read text and intuitive navigation. The app’s main screen displays your upcoming events and reminders, with options to view your calendar, reminders, and search for events. The calendar view offers a range of options to customize how you view your events, such as the ability to show or hide weekends, show or hide all-day events, and more.
Widgets:
Fantastical offers several widgets that can be added to your iPad’s home screen. The widgets display your upcoming events, reminders, or a combination of both. You can choose from various widget sizes and customize their appearance to suit your preferences. The widgets offer a convenient way to stay on top of your schedule without having to open the app.
Shortcuts:
Fantastical also supports Apple’s Shortcuts app, which allows users to create custom workflows to automate tasks. For example, you can create a shortcut that adds an event to your calendar with a specific title, location, and time. This feature can save you time and streamline your workflow.
Drawbacks:
One potential drawback of Fantastical is that it requires a subscription to unlock all of its features. While the app offers a free trial, after that, you will need to pay a monthly or yearly fee to continue using it. Another potential drawback is that the natural language input feature may not always recognize specific phrases or events, which can be frustrating.
Productivity Tips:
Here are some productivity tips for Fantastical Calendar:
- Use natural language input to quickly and easily create events and reminders. 2
- Take advantage of the app’s integration with other productivity apps, such as Trello and Evernote.
- Use the app’s time zone support to easily schedule meetings and appointments across different time zones.
- Customize the app’s appearance to suit your preferences, including setting different calendar views and color-coding events.
- Use the app’s “up next” feature to quickly see your upcoming events and tasks.
- Use the app’s drag-and-drop functionality to quickly move and reschedule events.
- Take advantage of the app’s support for multiple calendar accounts to keep your work and personal calendars separate.
- Set up calendar alerts and notifications to keep you on track and on time.
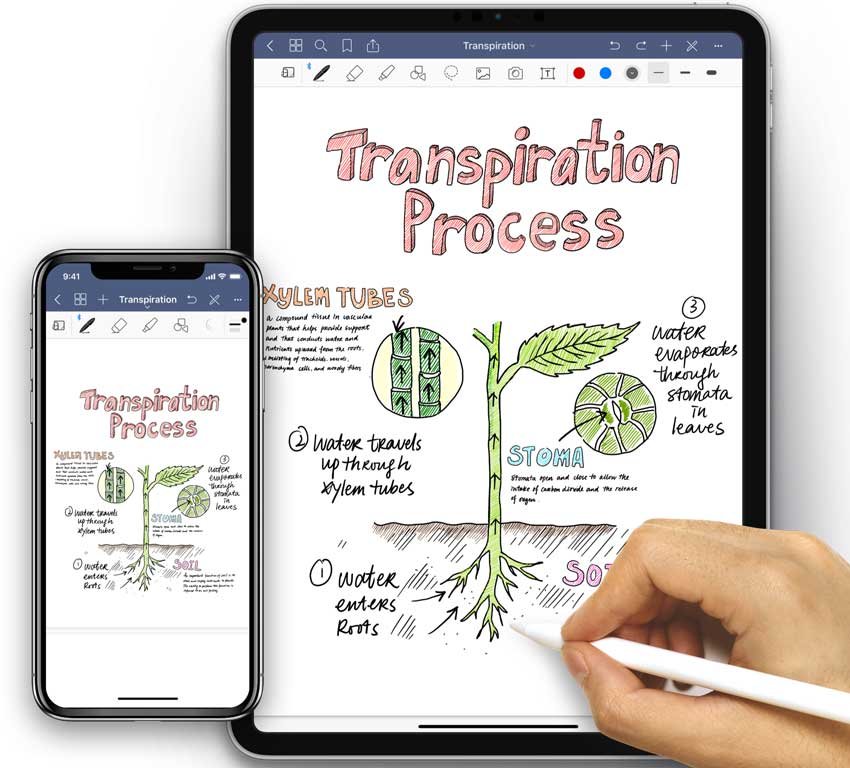
GoodNotes 5
GoodNotes 5 is one of the most popular and versatile note-taking apps available on the iPad. It offers a wide range of features that make it an ideal choice for students, professionals, and anyone who needs to take notes, draw diagrams, or annotate PDFs. In this review, we will take a closer look at the features, design, user-friendliness, interface, widgets, shortcuts, and drawbacks of GoodNotes 5.
Features:
GoodNotes 5 is packed with features that make it an essential iPad productivity app. One of the most useful features is its ability to import and annotate PDFs. You can also create handwritten notes using the app’s built-in handwriting recognition technology, which allows you to convert your handwriting to text.
Another standout feature is the app’s organization system, which allows you to group your notes into notebooks and folders. You can also add tags to your notes to make them easier to find later. GoodNotes 5 also offers a range of customization options, including the ability to choose from a variety of paper templates and customize the appearance of your notes.
Design
GoodNotes 5 has a clean and intuitive design that makes it easy to use. The app has a minimalist interface that puts your notes front and center, with a toolbar at the top of the screen that gives you quick access to all the app’s features.
One of the things that sets GoodNotes 5 apart from other note-taking apps is its wide range of customizable options. You can choose from a variety of paper templates, customize the colors and thickness of your pens and pencils, and even create your own templates.
User Friendliness
GoodNotes 5 is incredibly user-friendly, with a simple and intuitive interface that makes it easy to get started. The app’s features are easy to find and use, with a toolbar at the top of the screen that gives you quick access to all the app’s tools.
One of the most user-friendly features of GoodNotes 5 is its handwriting recognition technology, which allows you to convert your handwritten notes to text. This makes it easy to share your notes with others and ensures that your notes are always legible.
Interface
GoodNotes 5 has a clean and intuitive interface that is easy to navigate. The app’s toolbar is located at the top of the screen, which gives you quick access to all the app’s tools. You can also customize the toolbar to include the tools that you use most often.
One of the standout features of GoodNotes 5’s interface is its zoom feature, which allows you to zoom in on your notes and write with precision. This is particularly useful if you need to take detailed notes or draw diagrams.
Widgets
GoodNotes 5 has a widget that allows you to quickly access your most recent notes from your iPad’s home screen. This is a handy feature if you need to access your notes quickly without opening the app.
Shortcuts
GoodNotes 5 supports a range of keyboard shortcuts that make it easy to perform common tasks quickly. You can also customize the app’s shortcuts to suit your workflow.
Drawbacks
One of the main drawbacks of GoodNotes 5 is its price. The app is more expensive than many other note-taking apps available on the App Store. Additionally, some users have reported issues with the app’s synchronization features, which can sometimes result in lost or missing notes.
Conclusion
Overall, GoodNotes 5 is an excellent iPad productivity app that offers a wide range of features and customization options. Its handwriting recognition technology, PDF annotation capabilities, and organization tools make it an ideal choice for anyone who needs to take notes, draw diagrams, or annotate PDFs on their iPad. While it may be more expensive than other note-taking apps, its range of features and ease of use make it a worthwhile investment for anyone looking to boost productivity.
Here are some productivity tips for GoodNotes 5:
- Use the app’s handwriting recognition technology to convert your handwritten notes to text, making them more legible and easier to share with others.
- Take advantage of the app’s customizable paper templates to create notes that suit your specific needs and preferences.
- Group your notes into notebooks and folders to keep them organized and easy to find.
- Customize the app’s toolbar to include the tools that you use most often, making them easily accessible.
- Use the app’s zoom feature to take detailed notes and draw precise diagrams.
- Take advantage of the app’s PDF annotation capabilities to mark up and highlight important information in PDFs.
- Use the app’s tagging feature to make it easy to find specific notes or information later on.
- Set up keyboard shortcuts to quickly access the app’s tools and perform common tasks.
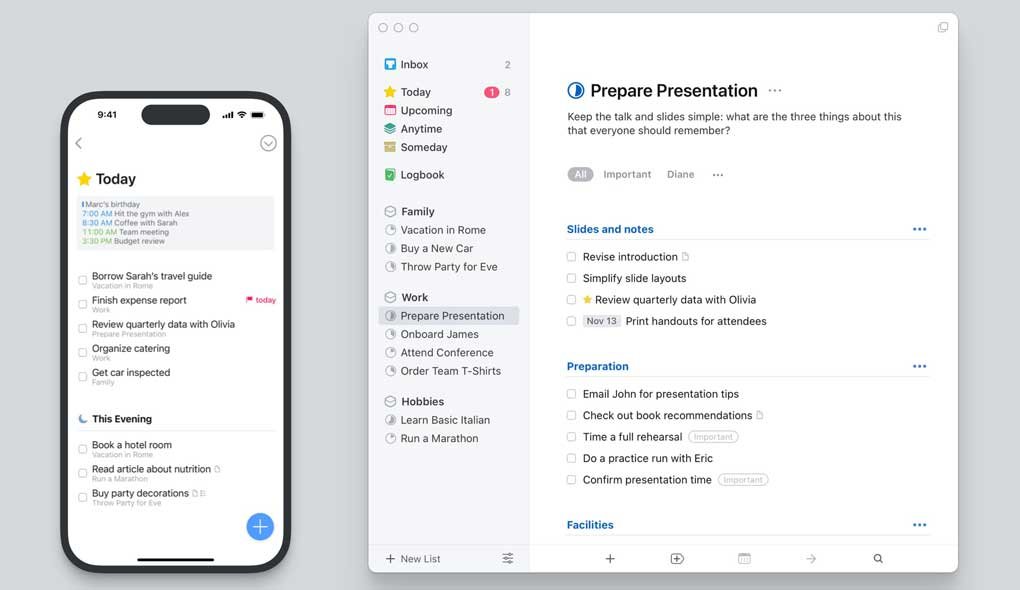
Things 3
Things 3 is a popular task management app that is designed to help users stay organized and on top of their to-do lists. In this review, we’ll take a look at the features that it offers, its design, user-friendliness, interface, widgets, shortcuts, and any potential drawbacks.
Features:
Things 3 offers a range of features that make it a powerful productivity tool. Some of these include:
- Projects: Organize tasks and subtasks into projects to keep everything streamlined.
- Tags: Categorize tasks with tags for easy filtering and organization.
- Due dates and reminders: Set due dates and reminders to help stay on track.
- Repeating tasks: Create tasks that repeat on a schedule, such as weekly or monthly.
- Today view: See a snapshot of your daily tasks and agenda in one place.
- Siri integration: Add tasks to Things 3 using Siri.
- Collaboration: Share tasks and projects with others.
- Integration with other apps: Things 3 integrates with a range of other productivity apps, including Trello and Evernote.
Design:
Things 3 has a clean and modern design, with a focus on simplicity and ease of use. The app uses a simple color scheme and intuitive layout to make it easy to navigate.
User-Friendliness:
One of the key strengths of Things 3 is its user-friendliness. The app is easy to use, with a simple and intuitive interface that makes it easy to add and manage tasks.
Interface:
The interface of Things 3 is clean and minimalistic, with a focus on ease of use. Tasks are displayed in a clear and organized way, making it easy to see what needs to be done.
Widgets:
Things 3 offers a variety of widgets that can be added to the iPad’s home screen. These widgets make it easy to see your upcoming tasks and agenda at a glance, without needing to open the app.
Shortcuts:
Things 3 offers a range of keyboard shortcuts that can be used to quickly add and manage tasks. These shortcuts make it easy to use the app without needing to rely on the touchscreen.
Drawbacks:
While Things 3 is a powerful productivity app, there are some potential drawbacks to consider. These include:
- Price: Things 3 is a relatively expensive app compared to other productivity tools.
- Limited integration with other apps: While Things 3 does integrate with some other productivity apps, it may not work with all of the tools that you use.
- Steep learning curve: While the app is user-friendly, it can take some time to learn how to use all of its features effectively.
Productivity tips:
Here are some productivity tips for using Things 3:
- Use tags to categorize tasks and make it easy to find specific types of tasks later on.
- Set reminders for important tasks to make sure that you don’t forget them.
- Use repeating tasks to create regular routines and make sure that important tasks are completed on a regular basis.
- Use the “Today” view to get a snapshot of your daily agenda and make sure that you’re on track.
- Share projects with others to collaborate on tasks and stay on top of team projects.
- Use Siri to quickly add tasks to Things 3 without needing to open the app.
- Customize the app’s keyboard shortcuts to make it easy to use the app without relying on the touchscreen.
- Take advantage of Things 3’s integration with other productivity apps to create a seamless workflow across all of your tools.
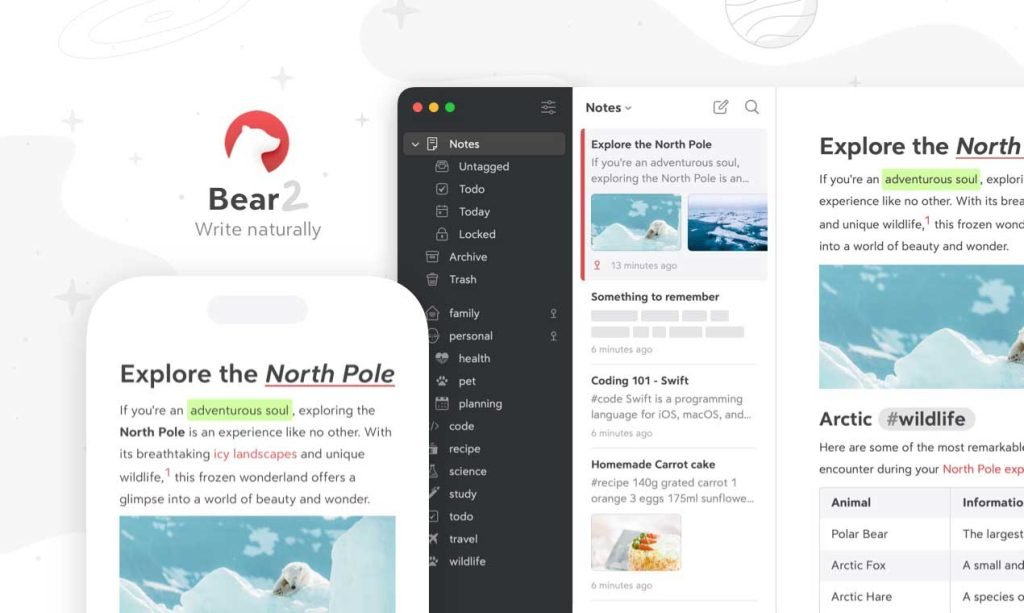
Bear App
Bear is a versatile and powerful note-taking app that iPad users will find incredibly useful for boosting productivity. In this review, we’ll delve into the various features that Bear offers, its design and user-friendliness, interface, widgets, shortcuts, and potential drawbacks.
Features:
Bear shines with its rich set of features designed to enhance your note-taking experience. It supports markdown for easy formatting, making your notes more organized and readable. The app also allows for tagging, which helps in categorizing and retrieving notes quickly. Bear also supports cross-note linking, which is a great way to create a wiki of your notes. It even allows for exporting notes in multiple formats like PDF, HTML, DOCX, and more.
Design and User-Friendliness:
Bear boasts a clean, minimalist design that is easy on the eyes and makes focusing on your notes a breeze. It offers a variety of themes to choose from, allowing you to customize the look and feel of the app. The user interface is intuitive, making it easy for anyone to get started with the app. The markdown feature also makes formatting your notes straightforward and simple.
Interface:
The interface of Bear is clean, intuitive, and user-friendly. It displays your notes and tags in a sidebar for easy navigation. The main screen is dedicated to the note you’re currently working on, with formatting options readily available. The app also supports split-screen mode on the iPad, allowing you to work on two notes simultaneously or view another app alongside Bear.
Widgets:
Bear offers several widgets that can be added to your iPad’s home screen. These widgets can display your most recent notes, a specific note, or even a particular tag. This provides a quick way to access your notes right from the home screen, enhancing your productivity.
Shortcuts:
Bear supports Apple’s Shortcuts app, allowing you to create custom workflows to automate tasks within Bear. For example, you can create a shortcut to add a new note with a specific tag or to search for a particular note. This can significantly speed up your workflow and make note management more efficient.
Drawbacks:
Bear’s main drawback is that some of its best features, like syncing between devices and exporting notes in different formats, require a Bear Pro subscription. While the app does offer a free version, you’ll need to subscribe to Bear Pro to unlock these features. Additionally, Bear doesn’t offer built-in collaboration features, which might be a deal-breaker for some users.
Productivity Tips:
Here are some productivity tips for using Bear:
- Use tags to organize your notes effectively. You can even use nested tags for more detailed organization.
- Take advantage of Bear’s markdown support to format your notes quickly and easily.
- Use cross-note linking to create your own personal wiki.
- Use the app’s split-screen support to multitask efficiently on your iPad.
- Set up shortcuts for common tasks to speed up your workflow.
- Use widgets to access your notes directly from your iPad’s home screen.
- Regularly export and backup your notes to ensure you never lose your important thoughts and ideas.
- Use Bear’s focus mode to eliminate distractions and concentrate on your writing.
Bear is a fantastic app for iPad users looking to boost their productivity. With its robust features and user-friendly interface, it can significantly enhance your note-taking and overall productivity.
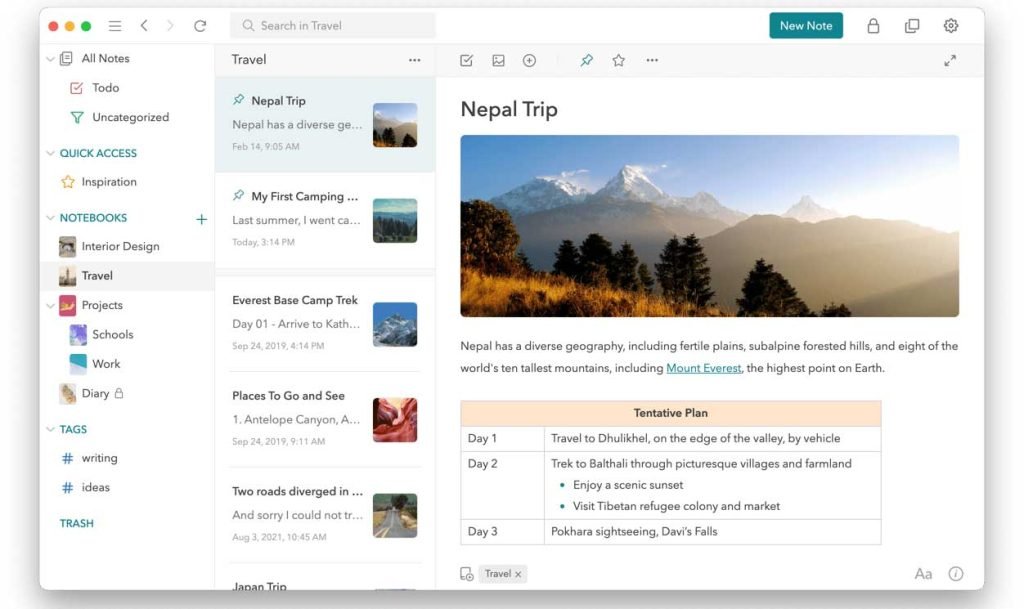
UpNote
UpNote is an elegant and powerful note-taking app that is perfect for iPad users seeking to enhance their productivity. In this review, we’ll explore the various features that UpNote offers, its design and user-friendliness, interface, widgets, shortcuts, and potential drawbacks.
Features:
UpNote offers a robust set of features designed to make note-taking a breeze. It supports rich text editing, allowing you to format your notes with headers, bold, italic, lists, and more. The app also provides a tagging system for easy organization and retrieval of notes. UpNote supports image and table insertion, making your notes more comprehensive. It even offers encryption for individual notes, providing an extra layer of security.
Design and User-Friendliness:
UpNote sports a clean, minimalist design that is both visually appealing and functional. It offers a distraction-free writing environment, allowing you to focus solely on your notes. The interface is intuitive and easy to navigate, making it user-friendly for both beginners and seasoned note-takers.
Interface:
The interface of UpNote is clean and straightforward. It displays your notes in a list format, with a separate pane for writing. The toolbar at the top provides quick access to formatting options. The app also supports split-screen mode on the iPad, allowing you to work on two notes at once or use another app alongside UpNote.
Widgets:
UpNote offers a widget that can be added to your iPad’s home screen. This widget can display your recent notes, providing quick and easy access to your notes right from the home screen.
Shortcuts:
UpNote supports keyboard shortcuts, making it faster and more efficient to perform various actions within the app. For example, you can use shortcuts to format text, insert a date/time stamp, or navigate between notes. This can significantly speed up your workflow and boost your productivity.
Drawbacks:
One potential drawback of UpNote is that some features, like syncing between devices and access to all themes, require a premium subscription. While the app does offer a free version, you’ll need to subscribe to UpNote Premium to unlock these features. Additionally, UpNote currently does not support Apple’s Shortcuts app, which might be a limitation for some users.
Productivity Tips:
Here are some productivity tips for using UpNote:
- Use tags and bookmarks to organize your notes effectively.
- Take advantage of UpNote’s rich text editing to make your notes more organized and readable.
- Use the app’s split-screen support to multitask efficiently on your iPad.
- Use keyboard shortcuts for common tasks to speed up your workflow.
- Use the widget to access your recent notes directly from your iPad’s home screen.
- Regularly backup your notes to ensure you never lose your important thoughts and ideas.
- Use UpNote’s encryption feature to secure sensitive notes.
UpNote is a great app for iPad users looking to enhance their productivity. With its rich features and user-friendly interface, it can significantly improve your note-taking and overall productivity.
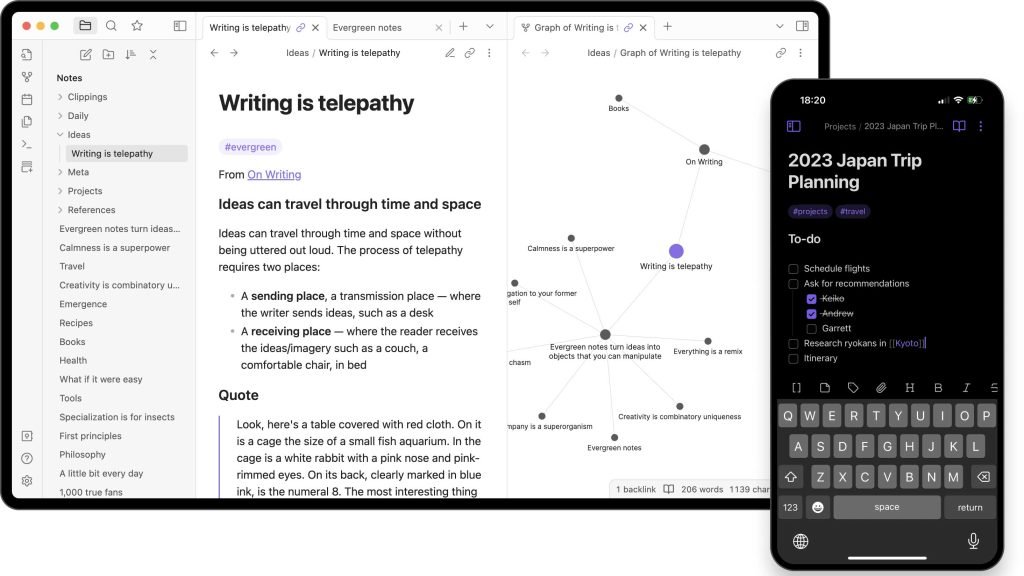
Obsidian
EDITORS CHOICE
Obsidian is a versatile personal knowledge management tool that’s been gaining traction among tech enthusiasts, writers, and students alike. Its unique approach to note-taking and information organization makes it a standout choice for anyone looking to streamline their workflow and enhance their productivity.
Features:
Obsidian is a Markdown file reader that allows users to write, edit, and interlink their notes. It’s designed to facilitate quick note-taking and the creation of bidirectional links, making it an excellent tool for building a personal wiki or Zettelkästen. It provides insights into key themes and topics in each note, enabling users to identify organic connections.
Design and User-Friendliness:
Obsidian’s interface is sleek and user-friendly, offering a clean and minimalist look. It’s built to be keyboard-friendly, meaning once you’ve mastered the shortcuts, you can navigate its key features swiftly, enhancing your note-taking process.
Interface:
The interface of Obsidian is well-designed and user-friendly. It offers a clean and minimalist look, with easy-to-read text and intuitive navigation. The app’s main screen displays your upcoming events and reminders, with options to view your calendar, reminders, and search for events. The calendar view offers a range of options to customize how you view your events, such as the ability to show or hide weekends, show or hide all-day events, and more.
Widgets:
Obsidian doesn’t offer widgets for the iPad’s home screen. However, it does provide a unique feature called the Open Graph View, which presents a knowledge graph of all notes inside of Obsidian and shows how they link together. This feature is particularly useful for visual thinkers who want to explore related themes and notes.
Shortcuts:
Obsidian supports a wide range of keyboard shortcuts, allowing users to navigate its key features swiftly. This feature can significantly speed up the process of taking notes and managing your information.
Drawbacks:
While Obsidian is free to use, some of its advanced features, such as Obsidian Sync and Obsidian Publish, require a subscription. Also, there can be a small learning curve for new users, especially in understanding the basics of Markdown and interlinking notes. However, once you get past this initial hurdle, the app is fast and easy to use.
Productivity Tips:
Here are some productivity tips for Obsidian:
- Use the bidirectional links feature to quickly create connections between your notes.
- Take advantage of Obsidian’s Markdown support to format your notes for publication.
- Use the Open Graph View to visualize the connections between your notes and explore related themes.
- Customize Obsidian’s appearance and set keyboard shortcuts to suit your preferences.
- Use Obsidian’s search feature to quickly find the information you need.
- Regularly review your notes and summarize your learnings in your own words.
- Use Obsidian as a research tool or for building and maintaining your personal Zettelkästen.
With its powerful features and customizable interface, Obsidian is a robust tool for anyone serious about personal knowledge management. Whether you’re a professional writer, a student, or just someone who loves to stay organized, Obsidian can help you manage your information more efficiently and boost your productivity.